19/04/2022
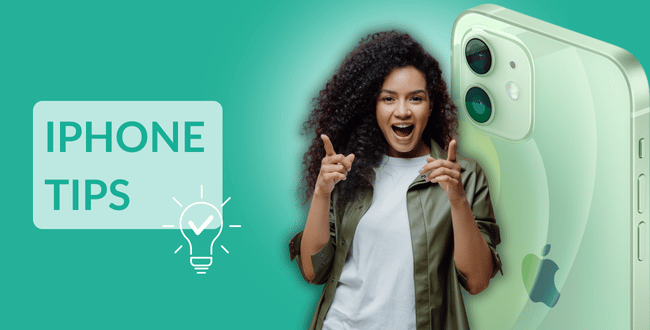
Conseils pour l'iPhone
Apple publie régulièrement de nouvelles mises à jour logicielles, ce qui signifie que de nouvelles fonctionnalités deviennent régulièrement disponibles sur l'iPhone. Certaines fonctionnalités sont juste amusantes, mais d'autres sont devenues indispensables! Connaissez-vous déjà ces 10 astuces pour iPhone?
Pour cela, ouvrez une (nouvelle) note dans l'application, appuyez une fois sur l'écran pour faire apparaître le clavier et d'autres options, puis cliquez sur l'icône de l'appareil photo. Vous verrez trois options, et la dernière Scanner des documents est celle qu'il vous faut. Vous pouvez maintenant prendre une photo, mais votre iPhone reconnaîtra automatiquement les bords de votre document et l'enregistrera en tant que fichier dans votre note. Vous pouvez également partager ce fichier en tant que PDF, par exemple, par e-mail. Vous pouvez numériser un document encore plus rapidement en maintenant l'application Notes enfoncée sur l'écran d'accueil. Un menu apparaîtra où vous pourrez choisir Scanner un document.
Et à savoir : cette fonctionnalité fonctionne à travers des coques (pas trop épaisses)! Donc ne vous inquiétez pas, il y a de fortes chances que vous puissiez utiliser cette fonctionnalité. De plus, cette fonction est disponible sur la plupart des iPhones : à partir de l'iPhone 8 (Plus), iPhone SE 2020, et plus récents, vous pouvez double ou triple taper à l'arrière.
Pour cela, prenez une capture d'écran du document que vous souhaitez signer. Appuyez sur la capture d'écran qui apparaît en bas à droite de votre écran ; vous pouvez maintenant modifier l'image. Des icônes apparaîtront en haut pour partager, supprimer ou modifier l'image. Appuyez sur l'icône avec le stylo dans le cercle. Ensuite, en bas, vous pouvez choisir parmi divers outils d'écriture pour modifier la capture d'écran. Sur la droite, cependant, il y a un signe plus ; lorsque vous appuyez dessus, plusieurs éléments que vous pouvez ajouter apparaissent, y compris une signature. Écrivez votre signature avec votre doigt sur la ligne et appuyez sur Terminé. Vous pouvez maintenant redimensionner votre signature et la placer où vous le souhaitez. Lorsque vous êtes satisfait, vous pouvez enregistrer la capture d'écran dans Photos ou en tant que fichier. Vous êtes maintenant prêt à partager votre document signé.
Vous pouvez ajouter des contacts SOS via l'application Santé. Appuyez sur votre photo ou Memoji en haut à droite, et votre profil apparaîtra. Ensuite, allez dans Fiche médicale et appuyez sur Modifier en haut à droite. Vous pouvez maintenant remplir tous les détails souhaités. Il est important de remplir votre fiche médicale, car vous pouvez y ajouter votre groupe sanguin, vos allergies et les médicaments que vous prenez. En cas d'urgence, ces informations peuvent faire une grande différence.
Astuce 1. Fait une erreur dans la calculatrice?
Lorsque vous entrez des calculs longs ou compliqués dans la calculatrice, il arrive parfois que vous appuyiez accidentellement sur un mauvais chiffre. Ce que vous ne saviez probablement pas, c'est que vous pouvez facilement corriger cette erreur sans tout recommencer. Faites glisser votre doigt vers la droite ou la gauche sur l'écran, et le dernier chiffre disparaîtra. Vous pouvez répéter cela plusieurs fois, ce qui rend la calculatrice beaucoup plus conviviale.Astuce 2. Scanner un document avec Notes
Tout le monde n'a plus d'imprimante à la maison, encore moins un scanner. Parfois, vous souhaitez également avoir vos fichiers directement sur votre téléphone plutôt que sur votre ordinateur. C'est maintenant très simple : avec l'application Notes, vous pouvez numériser des documents (papier) directement sur votre iPhone.Pour cela, ouvrez une (nouvelle) note dans l'application, appuyez une fois sur l'écran pour faire apparaître le clavier et d'autres options, puis cliquez sur l'icône de l'appareil photo. Vous verrez trois options, et la dernière Scanner des documents est celle qu'il vous faut. Vous pouvez maintenant prendre une photo, mais votre iPhone reconnaîtra automatiquement les bords de votre document et l'enregistrera en tant que fichier dans votre note. Vous pouvez également partager ce fichier en tant que PDF, par exemple, par e-mail. Vous pouvez numériser un document encore plus rapidement en maintenant l'application Notes enfoncée sur l'écran d'accueil. Un menu apparaîtra où vous pourrez choisir Scanner un document.
Astuce 3. Double ou triple tapez au dos
Saviez-vous que vous pouvez également utiliser l'arrière de votre iPhone pour certains raccourcis? Avec iOS 14 ou plus récent, par exemple, vous pouvez allumer la lampe de poche avec un double tapotement. Vous faites cela via Réglages > Accessibilité > Tactile, faites défiler vers le bas et choisissez Tapoter le dos de l'appareil. Vous pouvez maintenant définir une action pour un double tapotement et un triple tapotement. Une action recommandée est la fonction lampe de poche ou la capture d'écran.Et à savoir : cette fonctionnalité fonctionne à travers des coques (pas trop épaisses)! Donc ne vous inquiétez pas, il y a de fortes chances que vous puissiez utiliser cette fonctionnalité. De plus, cette fonction est disponible sur la plupart des iPhones : à partir de l'iPhone 8 (Plus), iPhone SE 2020, et plus récents, vous pouvez double ou triple taper à l'arrière.
Astuce 4. Déplacer le curseur avec la barre d'espace
Lorsque vous faites une faute de frappe mais que vous ne voulez pas effacer tout le texte correct, cette astuce est très pratique. Vous pouvez utiliser la barre d'espace pour déplacer le curseur dans votre texte. Il vous suffit de maintenir la barre d'espace enfoncée et de faire glisser votre doigt dans la direction où vous voulez que le curseur aille. L'avantage est que le curseur n'est pas directement sous votre doigt, ce qui vous permet de voir clairement où vous le placez.Astuce 5. Adresse de site web dans Safari
Safari dispose d'une astuce pratique pour taper les noms de sites web. Les sites web se terminent toujours par une extension spécifique, telle que .com ou .fr. Vous n'avez plus besoin de le taper vous-même. Dans Safari, un bouton spécifique pour le point apparaît à côté de la barre d'espace. Vous pouvez maintenir le point enfoncé, et plusieurs options d'extension apparaîtront. Faites glisser votre doigt vers l'extension dont vous avez besoin, et vous n'aurez pas à la taper vous-même. Un raccourci pratique qui vous permet de naviguer un peu plus rapidement.Astuce 6. Ajouter une signature numérique avec votre iPhone
De nombreux contrats et lettres doivent être signés numériquement de nos jours, et tous les foyers n'ont plus d'imprimantes et de scanners. De plus, l'utilisation d'une signature numérique est également bien meilleure pour l'environnement. Ce qui est encore peu connu, c'est que vous pouvez facilement créer une signature numérique sur votre iPhone.Pour cela, prenez une capture d'écran du document que vous souhaitez signer. Appuyez sur la capture d'écran qui apparaît en bas à droite de votre écran ; vous pouvez maintenant modifier l'image. Des icônes apparaîtront en haut pour partager, supprimer ou modifier l'image. Appuyez sur l'icône avec le stylo dans le cercle. Ensuite, en bas, vous pouvez choisir parmi divers outils d'écriture pour modifier la capture d'écran. Sur la droite, cependant, il y a un signe plus ; lorsque vous appuyez dessus, plusieurs éléments que vous pouvez ajouter apparaissent, y compris une signature. Écrivez votre signature avec votre doigt sur la ligne et appuyez sur Terminé. Vous pouvez maintenant redimensionner votre signature et la placer où vous le souhaitez. Lorsque vous êtes satisfait, vous pouvez enregistrer la capture d'écran dans Photos ou en tant que fichier. Vous êtes maintenant prêt à partager votre document signé.
Astuce 7. Déplacer plusieurs applications à la fois
Organiser votre écran d'accueil peut parfois être compliqué, surtout lorsque vous souhaitez déplacer plusieurs applications vers une autre page. Cependant, avec cette astuce, c'est très simple. Comme d'habitude, maintenez une de vos applications enfoncée jusqu'à ce qu'elle se mette à trembler, et vous pouvez modifier votre écran d'accueil. Maintenez une application enfoncée que vous souhaitez déplacer et appuyez sur d'autres applications avec un autre doigt. Ces applications formeront une pile sous votre doigt, mais elles ne fusionneront pas dans un dossier. Vous pouvez ensuite faire glisser la pile vers une autre page et la relâcher là-bas. Votre pile d'applications s'étendra maintenant sur la page. Cela semble simple, mais cette astuce peut demander un peu de pratique. Bonne chance !Astuce 8. Mots de passe sur Notes
Avez-vous des notes contenant des informations sensibles ? Ne vous inquiétez plus. Il est possible de protéger une note avec un mot de passe. Vous faites cela via Réglages > Notes > Mot de passe. Ici, vous définissez votre mot de passe et pouvez également ajouter un indice si nécessaire. Vous pouvez également choisir d'utiliser Face ID pour déverrouiller vos notes. Cependant, une fois que vous avez défini un mot de passe, vos notes ne seront pas automatiquement protégées. Dans l'application, vous devez faire glisser la note que vous souhaitez verrouiller vers la gauche, puis appuyer sur l'icône du cadenas. À partir de ce moment, la note sera protégée par un mot de passe.Astuce 9. Capturer une page web entière
Prendre plusieurs captures d'écran pour sauvegarder une recette depuis Internet n'est plus nécessaire. Vous pouvez enregistrer une page web entière avec une seule capture d'écran. Vous faites cela en prenant une capture d'écran dans Safari comme d'habitude. Ensuite, lorsque vous allez modifier l'image, vous verrez deux options en haut : Écran ou Page entière. Choisissez Page entière et modifiez la page si nécessaire. Cependant, lorsque vous enregistrez votre capture d'écran, vous ne pouvez choisir que Enregistrer en PDF dans Fichiers ou Supprimer la capture d'écran. Vous ne trouverez plus la page web dans vos photos.Astuce 10. Contacts SOS
Si vous tombez ou êtes blessé d'une autre manière, vous pouvez utiliser un appel d'urgence sur votre iPhone. Si vous avez ajouté des contacts SOS à votre fiche médicale, ces contacts recevront automatiquement un message indiquant que vous avez passé un appel d'urgence, ainsi que votre position actuelle. De plus, ces contacts apparaîtront avec un grand astérisque rouge à côté de leur nom dans votre liste de contacts, ce qui les rendra facilement reconnaissables pour les autres.Vous pouvez ajouter des contacts SOS via l'application Santé. Appuyez sur votre photo ou Memoji en haut à droite, et votre profil apparaîtra. Ensuite, allez dans Fiche médicale et appuyez sur Modifier en haut à droite. Vous pouvez maintenant remplir tous les détails souhaités. Il est important de remplir votre fiche médicale, car vous pouvez y ajouter votre groupe sanguin, vos allergies et les médicaments que vous prenez. En cas d'urgence, ces informations peuvent faire une grande différence.
