10/02/2020
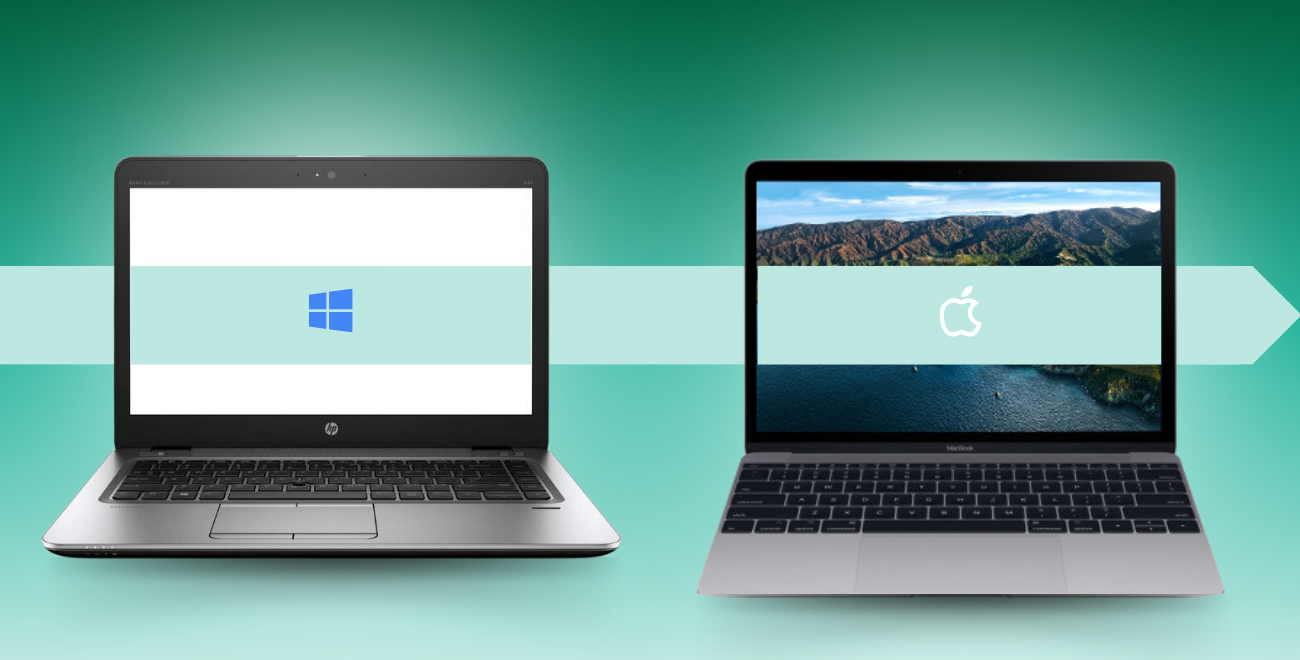
Passer de Windows à Apple
Passer d’un ordinateur Windows à un Apple MacBook ou iMac peut demander un temps d'adaptation. Apple utilise macOS et réagit à des commandes différentes. Le clic droit est différent, les raccourcis ne fonctionnent pas de la même manière, et que sont les touches de fonction?
7 conseils pour faciliter votre passage de Windows à MacBook:
Vous avez hâte de tout essayer sur un MacBook ? Consultez notre sélection — vous pouvez obtenir un MacBook à partir de 419 €.
7 conseils pour faciliter votre passage de Windows à MacBook:
Conseil 1 : Le clic droit
Contrairement à de nombreux ordinateurs portables sous Windows, le pavé tactile des MacBook n'a pas de boutons. La première chose que vous remarquerez sur tous les MacBook est que le pavé tactile est une grande surface. La façon dont vous le touchez détermine la fonction. La fonction clic droit a plusieurs options. La plus courante consiste à appuyer sur le pavé tactile avec deux doigts. Vous pouvez également définir un clic dans le coin inférieur droit ou gauche comme clic droit. Cela peut être ajusté dans ‘Paramètres’ > ‘Pavé tactile’.Conseil 2 : Les raccourcis
Tout le monde les connaît sous Windows : CTRL+C et CTRL+V. Pour créer des documents, des textes et des illustrations, ces raccourcis sont indispensables. Sur un MacBook, la fonction n'est pas si différente : la touche CTRL est simplement remplacée par la touche CMD, également appelée touche ‘command’. Vous pouvez donc continuer à utiliser les raccourcis familiers sur votre MacBook.Conseil 3 : Pages, Numbers et Keynote
Les ordinateurs portables ne sont plus livrés avec une suite Microsoft Office standard. Cependant, sur un MacBook, vous trouverez les applications Pages, Numbers et Keynote. Ces applications gratuites sont incroyablement utiles. Pages sert à la rédaction de documents, Numbers à la création de tableaux, et Keynote à la réalisation de présentations. Vous pouvez ainsi commencer à travailler sur votre MacBook sans chercher de logiciels supplémentaires. Ces programmes sont compatibles avec les programmes Office, ce qui facilite le partage de fichiers. Si vous préférez encore utiliser vos programmes Office habituels, vous pouvez les acheter pour votre MacBook ou iMac.Conseil 4 : La recherche
Une fonctionnalité très pratique du MacBook est la fonction de recherche. Ainsi, vous n'avez pas besoin de parcourir tous les dossiers pour trouver les documents ou programmes souhaités. Apple a placé une loupe dans la barre de navigation où vous pouvez entrer votre requête de recherche. Ce qui est encore plus pratique, c'est le raccourci rapide pour ouvrir la fonction de recherche : CMD+ESPACE. Si vous ne trouvez pas quelque chose ou êtes bloqué, demandez simplement à Siri. L’assistant personnel de macOS — demandez à Siri, et elle cherchera pour vous.Conseil 5 : Les touches de fonction
Vous ne les connaissez peut-être pas encore, mais les touches de fonction d'Apple se trouvent dans la rangée supérieure du clavier. Sur un ordinateur portable Windows, la rangée supérieure est généralement composée des touches F, la touche F4 étant l'une des plus utilisées. Les touches de fonction d'Apple sont dotées de divers icônes qui indiquent leur fonction. Par exemple, d’une simple pression sur un bouton, vous pouvez ajuster la luminosité de l'écran ou l’éclairage du clavier. Vous pouvez également changer de piste facilement lorsque vous utilisez Spotify ou iTunes.Conseil 6 : La touche supprimer
Un MacBook n'a pas de touche supprimer, mais heureusement, il existe un raccourci clavier qui prend en charge cette fonction : la touche ‘fn’ (en bas à gauche) combinée à la touche de suppression. Un MacBook propose également d'autres fonctions de suppression. Par exemple, en utilisant option + suppression, vous supprimez le mot suivant à gauche du curseur. Vous pouvez supprimer une ligne entière ou un paragraphe vers la gauche avec command + suppression.Conseil 7 : Une capture d'écran
Si vous voulez faire une capture d'écran sur un MacBook ou iMac, il existe deux options : capturer l'intégralité de l'écran ou sélectionner une zone. Vous pouvez utiliser la combinaison de touches command + shift + 3 pour capturer tout l’écran. Avec command + shift + 4, vous pouvez sélectionner une zone avec votre souris pour l'enregistrer en tant que capture d'écran.Vous avez hâte de tout essayer sur un MacBook ? Consultez notre sélection — vous pouvez obtenir un MacBook à partir de 419 €.
