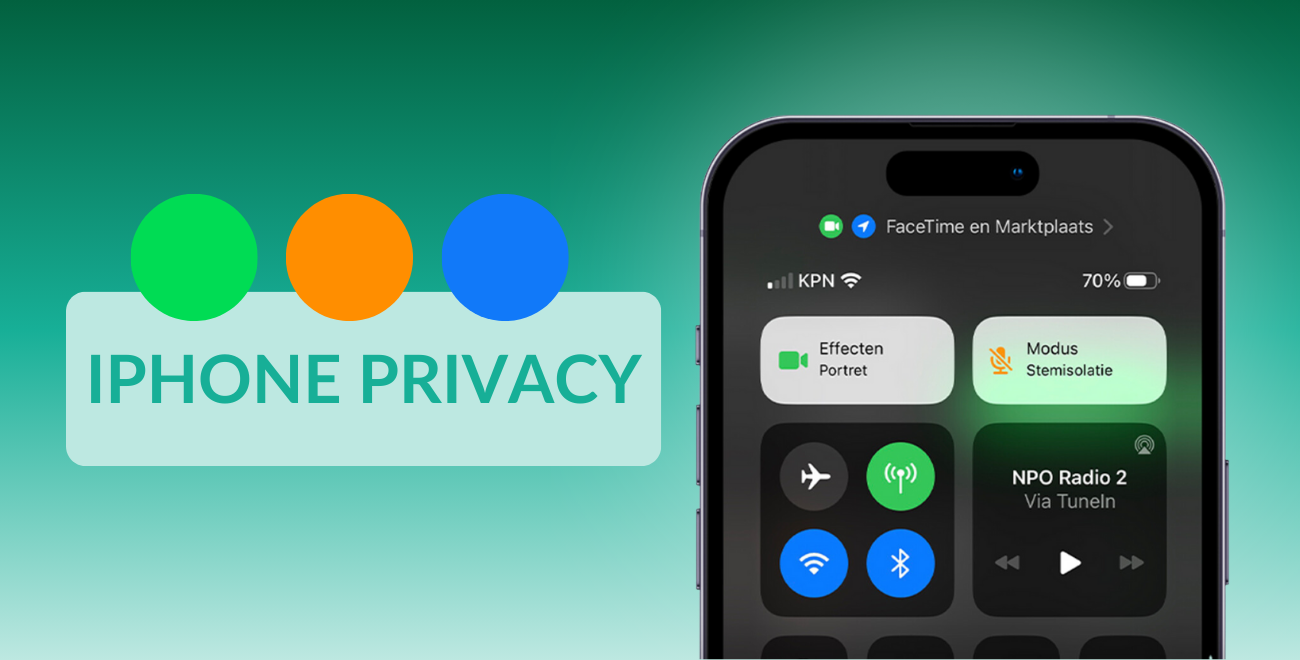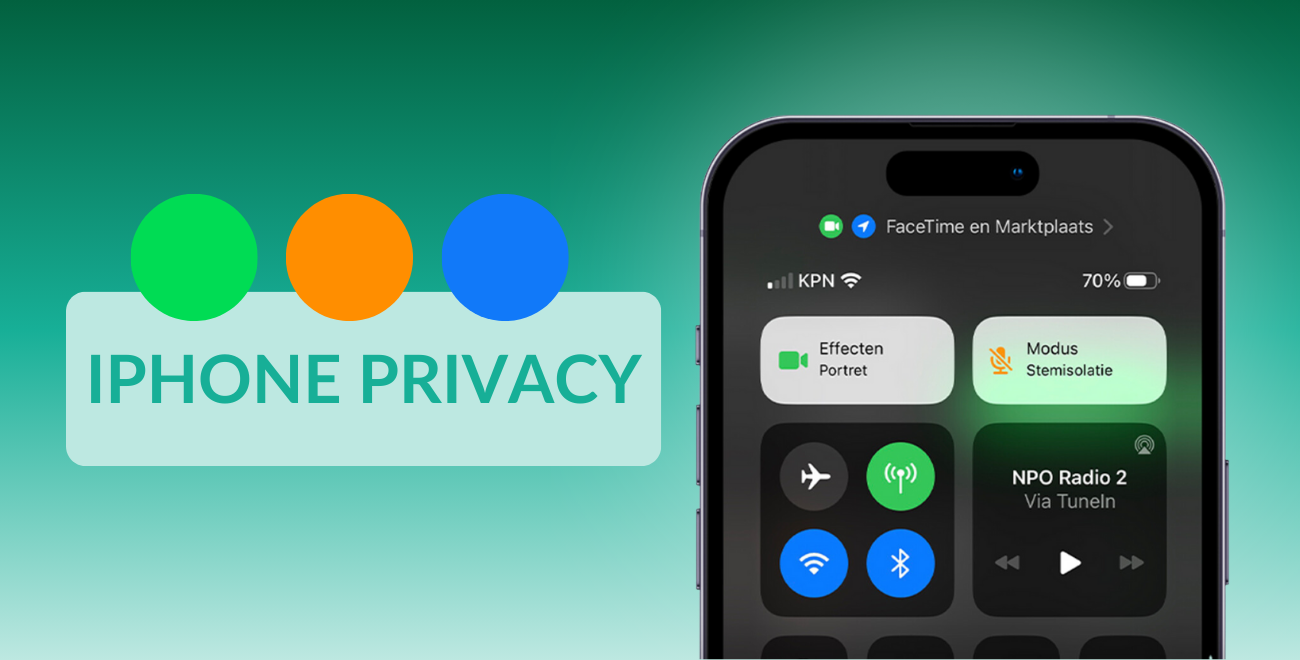
Wat betekenen de gekleurde bolletjes op mijn iPhone?
Sinds iOS 14 verschijnt er af en toe een gekleurd bolletje in de rechterbovenhoek van je iPhone. Benieuwd wat dit is? Het heeft te maken met privacy. We geven je hier een korte uitleg wat deze bolletjes inhouden!
In iOS 14 heeft Apple een hoop veranderingen doorgevoerd in de software van je iPhone. Zo kun je nu widgets toevoegen en krijg je geen schermvullende melding meer wanneer je gebeld wordt. Apple heeft ook de updates doorgevoerd in de privacyregels van apps. Zo is het nu duidelijker welke app je camera of microfoon gebruikt. Deze veranderingen zijn nog steeds terug te zien in het nieuwe besturingssysteem iOS 15, wat sinds september 2021 beschikbaar is.
Groen
Zie je een groen bolletje? Dit betekent dat een applicatie op dat moment gebruik maakt van je iPhone camera. Je kunt het vergelijken met het groene lampje dat gaat branden wanneer je op je MacBook de webcam gebruikt. In de meeste gevallen heb je wel door wanneer je je camera gebruikt, maar in sommige gevallen blijft je camera ook op de achtergrond aanstaan. In die situaties is het groene bolletje een handige indicatie!
Oranje
Een oranje bolletje komt naar voren zodra een applicatie je microfoon gebruikt. Zo kun je precies zien wanneer je camera of microfoon aan staan. Zo zie je in de afbeelding hier boven dat Siri is geactiveerd op de iPhone. Siri gebruikt je microfoon, vandaar het oranje bolletje! Dit zie je ook weer terug in je bedieningspaneel.
Blauw
Het blauwe bolletje komt tevoorschijn wanneer je iPhone locatievoorzieningen gebruikt. Dit kan zijn bij apps als Kaarten en Google Maps, maar ook bij social media als Snapchat. Veel apps maken op de achtergrond gebruik van locatievoorzieningen zonder dat je het doorhebt. Met behulp van dit blauwe bolletje is dit dus niet langer het geval.
Welke app gebruikt mijn camera of microfoon?
Wanneer je aan het bellen bent of een foto maakt, is het logisch dat de bolletjes naar voren komen. Heb je geen idee welke app je camera, microfoon of locatie gebruikt? Dit kun je eenvoudig checken. Door je bedieningspaneel naar beneden te swipen kun je zien welke app je camera, microfoon of locatie heeft geactiveerd. Dit doe je door het bedieningspaneel naar beneden te swipen vanuit de rechterbovenhoek. Bij iPhones die nog een homebutton hebben doe je dit door op het scherm van beneden naar boven te swipen.
Applicatie stoppen?
Gebruikt een app je camera, microfoon of locatie terwijl je dat niet wilt? Zet de app dan uit. Dit doe je door langzaam van beneden naar boven te swipen. Alle openstaande apps staan dan op een rij. Heb je een iPhone met een ronde homebutton? Druk die dan twee keer in om al je openstaande apps te tonen. Swipe de app die je wilt uitschakelen vervolgens omhoog. Het bolletje is nu weg.